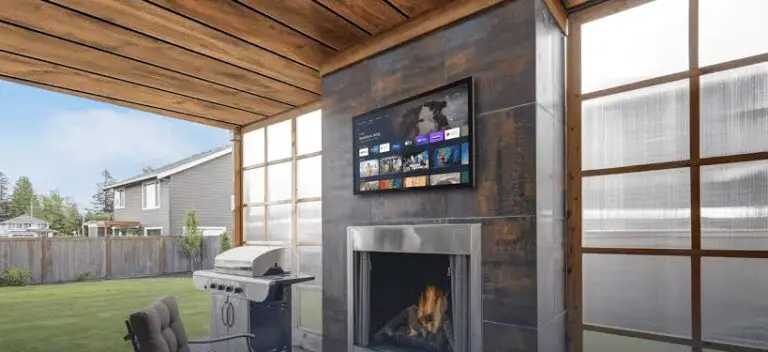How to Change Picture Settings on Insignia Fire TV
If you own an Insignia Fire TV and want to enhance your viewing experience, adjusting the picture settings can make a significant difference.
To change the picture settings on your Insignia Fire TV, you don’t need any special skills or equipment.
All you need is your Fire TV remote and a few minutes of your time.
Whether you want to change the picture mode, adjust the color temperature, or fine-tune the brightness, there are several options available to you.
How to Change Picture Settings on Insignia Fire TV

Accessing the picture settings on your Insignia Fire TV is a quick and easy procedure while adjusting them as well is a breeze.
In this situation, you will firstly need to access the picture settings menu of your Insignia Fire TV.
To do this; follow the below step-by-step procedures.
- Plug your TV to a power outlet and turn it On.
- Pick up your TV remote and navigate to the Settings icon.
- Click on the gear icon at the up right side of the screen to open Settings.
- In the settings menu, navigate with the remote and select Display & Sounds.
- Scroll way down and select Picture from the options list.
- You should now see a list of picture settings that you can adjust.
To access the picture settings for any of your Insignia Fire TV inputs,
you’ll need to navigate to the inputs option from your TV home screen and select the inputs you’d like to adjust its picture settings.
Afterward, press the three lines button on your Insignia TV remote to access the options menu.
This is where you can access settings such as Sleep timer, Display mirroring, Apps, and Picture settings.
Select Picture settings to access the various options you can adjust.

How Do I Adjust the Color on My Insignia Fire TV
Adjusting the picture settings of your Insignia Fire TV is a straightforward process.
To begin with, access your Insignia Fire TV picture settings menu options by following the steps mentioned in the previous section.
Now use the TV remote to navigate between the options and select the picture setting you want to adjust.
In some cases, it might just require you to hover on that specific option and press either the right faced arrow ▶️ or the left faced arrow ◀️ to adjust.
As you make adjustments by passing the arrow buttons on the TV remote, you will probably start seeing a preview of the changes on the screen.
You can simply continue with the adjustments until you’re satisfied with the picture quality.
Once you have made all your adjustments, look for the Save or Done option to save your changes.
Select Done to save your changes if you find one.
In case you can’t find such an option, that means the settings have been saved automatically.
However, there are situations where some options in your TV Picture settings may gray out and cannot be adjusted.
When that happens, that means you’ve already selected a picture mode for your Insignia Fire TV as some modes don’t allow customization once selected.
Every smart TVs including your Insignia Fire TV has some inbuilt picture mode such as Standard, Vivid, Sport and many like that.
The default in most TVs is the Standard mode and that might be different in your case.
All you have to do is to switch your Insignia Fire TV picture mode to User or Customize in order to get full access to the picture settings options, and customize to your preference.
How to Adjust Brightness on Insignia Smart TV
By tweaking the brightness option of your Insignia Smart TV, this can make a significant difference in your viewing experience.
Whether you want to reduce eye strain or make the picture brighter, adjusting the brightness of your Insignia Fire TV is relatively easy.
Here are the step-by-step instructions for adjusting the brightness on your Insignia Smart TV:
- Using your remote, navigate to the specific input you want to adjust its brightness.
- While on the input name, press the three lines button on your TV remote access it options.
- Select Picture settings from the options list.
- Scroll way down till you hover on the Brightness option.
- Click on it to open the options you can actually adjust.

- Use the arrow buttons on your remote to make the adjustment.
- As you make adjustments, you’ll see a preview of the changes on the screen.
- After you’re done, select Done to save your changes.
Tips: When adjusting the brightness, it’s essential to find a balance between the brightness and the room’s lighting.
If the room is dark, you may want to decrease the brightness to reduce eye strain.
On the other hand, if the room is bright, you may want to increase the brightness to compensate for the light.
Additionally, if you’re watching a movie or TV show with a lot of dark scenes,
you may want to decrease the brightness to improve the contrast and make the picture more vibrant.
Sometimes, you may find yourself unsatisfied with the adjustments you’ve made to your picture settings.
In such cases, you can easily reset the picture settings to their factory defaults.
Here is how to do that:
- Navigate to the Picture settings in the option menu.
- Scroll down until you find the Reset Picture Settings or Restore Defaults option.
- Select this option to initiate the reset process.
- Confirm your action when prompted to proceed.
- Wait for the TV to reset the picture settings, which may take a few moments.
- Once the reset is complete, your Insignia Fire TV will display the default picture settings.
How to Make Your Insignia Tv Full Screen
If your Insignia TV displays pictures that don’t fill the screen, you can adjust the picture settings.
This includes adjusting display settings and configuring the aspect ratio.
Start by calibrating your TV display.
- Navigate to the home screen and select the Settings option.
- Look for Display & Sounds and select.
- Scroll way down and select Display.
- Select Calibrate Display from the display options list.
- Follow the on-screen instructions to adjust the picture size and position.
- Use the arrows on your remote to adjust the picture size until it fills the entire screen.
- Once you’re satisfied with the picture size, select “Done” to save your changes.
If the Calibrate Display option is not available or doesn’t work out in your case,
you may need to adjust the aspect ratio settings for a specific input on your Insignia Fire TV.
Here’s how to do it:
- Select the specific input you’d like to adjust its Aspect ratio.
- Press the option button (three lines button) on the TV remote.
- Scroll through the options till you see Picture settings.
- Select Picture settings to see its options.

- Scroll way down till you reach Screen Settings.
- Switch it from Auto to any of the available options.

- You can try out each and every ratio available for your TV to see what works best for you.
How to Change Aspect Ratio & Screen Size On Your Fire TV
Related Articles